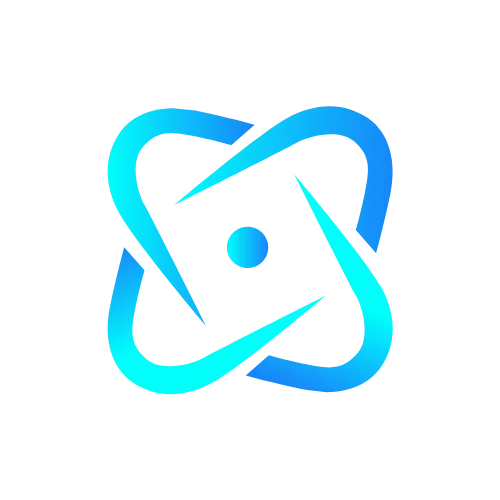Print is a vital part of our daily lives, whether we are students, teachers, or company owners. Hard copies of important papers are included in our daily tasks. To make printing easier, there are a variety of printers available on the market. Today we will discuss one of the most popular and extensively used printers, “Canon.” This printer is noted for its unique features and user-friendly interfaces. It offers consumers exceptional printing quality and the capability to print quickly. You can use Canon printers in both residential and corporate settings.
Its ability to connect to a variety of devices, including laptops, phones, tablets, and desktops, makes it one of the finest printers on the market. If you recently purchased a Canon printer and are unsure how to connect it to your laptop, you have arrived at the correct place. We will go over the step-by-step method of connecting a Canon printer to a laptop. There are two separate methods for traditional and wireless connections. Please read the following instructions carefully and follow them for smooth processing.
Connect the Canon Printer to Laptop while Using USB
First, we’ll go over how to connect a Canon printer to a laptop via USB, which is one of the most basic steps. Ensure that the printer and laptop are both connected to opposite ends of the USB cord. After establishing the connection, the Canon printer will notify you in a few seconds. Only after installing the software downloaded from the official website will the connection be completed. Once you have successfully installed the drive, follow the instructions to continue the process:
- Start by navigating to the Windows Start Menu.
- Now, move your cursor to the Windows Settings section.
- Click on the Labeled Devices option.
- Hit the Printers and Scanner option.
- You will now be directed to the new dialog box displaying Add Printer and Scanner.
- The printer will now scan for devices.
- The device’s name will appear once the scanning is complete.
- Click on your device, and lastly, follow the on-screen steps to complete the installation.
Steps to Connect the Canon Printer to a Laptop Using Wi-Fi
If you need a wireless connection between your printer and laptop, you can connect over the internet. This allows you to run your printer whenever and wherever you want without having to make a connection. If you have never connected your computer to a printer before, this step might be difficult. But don’t fear; by carefully following the instructions outlined here, you’ll be able to simply connect your Canon printer to your laptop. Here are the steps to follow:
Note: Connecting your printer to your laptop wirelessly will provide you with more freedom. You can print from anywhere within your Wi-Fi network range without having to worry about tripping over cables. Although it takes a few more steps than a cable connection, the ease of a wireless setup is worth the extra work.
- First, you must connect your printer to your Wi-Fi network.
- On your screen, a list of available networks appears for you to choose from.
- To set up the Wireless LAN settings, go to the Setup Page.
- Now, move your cursor to the Home Network SSID.
- Select the Labeled Devices option in the Start Menu.
- Then, select the Printers and Scanners tab and hit the Add Printer and Scanner option.
- Here, the printer will start to scan for the devices, waiting for the process to complete.
- Once completed, the name of your printer will appear.
- You must now follow the directions displayed on your screen to proceed with the installation process.
- Thereon, test the printer to ensure that it works correctly; for this, go to the Devices and Printers option.
- Right-click on your Printer.
- Select the Printer properties.
- Click on the Print Test Page.
How to Troubleshoot the Common Printer Connection Problem?
If your printer is unable to connect with your device, you can begin by doing an offline troubleshoot via the Get Help program. This will automatically perform the diagnostics and take the necessary actions to resolve the most common printer issues. If it does not work, try the following steps:
Step 1: Check the Connection
Sometimes the printer fails to connect to the connection, causing users to have problems printing. To verify the connection status, investigate whether your printer has a built-in menu with choices for checking its Wi-Fi connection. Make sure the printer is turned on and linked to the same Wi-Fi network as your device.
Step 2: Unplug and Restart the Printer
The next step is to turn off and disconnect your printer, then wait around 30 seconds before plugging it back in. Activate the printer once more and confirm the issue’s resolution. Sometimes, turning off your printer can resolve the issue.
Step 3: Configure the Printer to Function as the Default Printer
To do this, select the Start icon and then the Settings option. Click the Device icon, and then choose Printers & Scanners. Choose your printer, followed by an open queue. Click on Printer and designate the printer as the default printer; if you see that Windows will no longer manage your default printer for you, click the OK tab.
Step 4: Clean the Print Queue
Your printer might not be working if it has a document backing it up and there’s no room to save new documents. To fix this, navigate to the Devices menu and choose the Printer and Scanner option. Next, choose your printer and select Open Queue. Now, under the Document Name, select any of the listed papers, then press Document and select Cancel.
Step 5: Reinstall the Printer, then Restart the Laptop
Reinstalling the printer and resetting your device may help to resolve the issue. The following are the steps you can take to begin the procedure:
- Go to the Settings section and click on the Printers & Scanners option.
- Find your printer and select the Remove Device option.
- Click on the Yes tab.
- Then, reinstall your printer.
- Ensure that your printer is both on and connected.
- Once you have successfully reinstalled the printer, restart your device and refresh the components that are necessary for your device to communicate with your printer.
End Note!
In conclusion, connecting your Canon printer to your laptop does not have to be a hassle. With a little patience and the appropriate techniques, you will be printing in no time. If you’re using WiFi, make sure your drivers are up-to-date and that your network settings are correct. Don’t forget to use your printer’s full capabilities, from mobile printing applications to eco-friendly settings. We hope this article teaches you how to connect a Canon printer to a laptop easily. If you encounter any difficulties, refer to the official Canon printer support website for additional guidance.