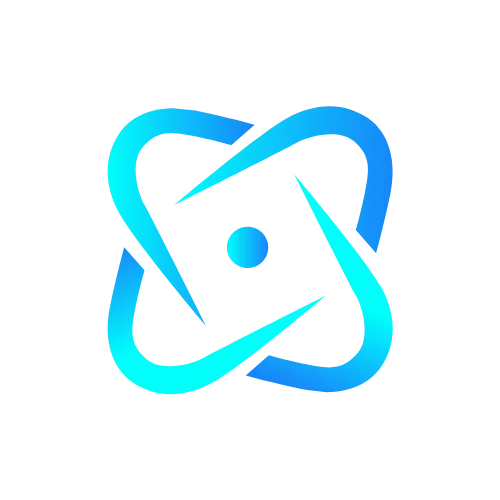The Canon MG3600 printer is easy to set up, making it a good choice for those who wish to print without fuss. This printer has two setup options: a standard wired connection and the increasingly common wireless connection. In today’s blog, we’ll walk you through how to connect your Canon MG3600 printer to Wi-Fi. Wireless setup is a widespread and easy approach for printing from numerous devices without the use of cords.
Don’t worry; it’s a simple process if you follow the directions attentively. To guarantee a pleasant experience, we’ve prepared expert-recommended actions that are easy to comprehend and implement. Adhering to these rules helps to avoid typical problems that might disrupt the setup process. Continue reading to learn how to smoothly connect your printer to your wireless network and experience the benefits of wireless printing!
Hidden Features of the Canon Printer MG3600
Before you set up your Canon MG3600 printer, you should be aware that it has various hidden functions that will improve your printing experience. These capabilities, which range from enhanced functionality to time-saving technologies, have the potential to greatly increase productivity. Stay tuned to find out how the MG3600 goes beyond basic printing capabilities!
- Mobile Printing with the Canon Print App: The Canon print app allows you to print and monitor printer status straight from your smartphone or tablet. This function gives consumers more freedom and ease throughout the printing process.
- Borderless printers: The next crucial feature is borderless printing, which is ideal for photo aficionados. This allows you to print edge-to-edge photographs with no cutting necessary.
- Quiet Mode: This function reduces operational noise by improving the quiet mode. Especially beneficial in communal or quiet areas.
- Double-sided printing (duplex): Automatically prints on both sides, saving paper and time. This functionality is not usually evident but is quite useful.
- Creative Filters and Templates: Canon software allows you to use creative filters and templates for bespoke picture printing and distinctive designs.
- Cloud Connectivity: Another useful feature is the ability to print documents and photographs straight from cloud services like as Google Drive, OneDrive, and Dropbox without the use of a computer.
- Energy-Saving Auto Power On/Off: The printer may power on when you provide a print command and switch off after inactivity to save energy.
By utilizing these hidden features, you may maximize the capabilities of your Canon MG3600 printer for both personal and business use.
Recent Post:- How to Clean Your Canon Printer Heads for Better Quality
Essential Things to Remember Before Beginning the Setup Process
Before beginning the setup procedure for your Canon printer, it’s important to take a few measures to avoid problems and ensure a smooth operation. Preparing in preparation with the correct network information, updated drivers, and a steady connection speeds up the procedure and keeps your printer functioning smoothly.
- Ensure a stable network connection.
- Before you begin the setup, check that your Wi-Fi network is stable and working. Place the printer within a reasonable distance of your network to avoid connectivity problems. Weak signals might disturb the setting process or cause printing issues later.
- You can download and install the newest drivers for the Canon MG3600 printer from the official Canon website. Updated drivers guarantee that your devices work properly and that the setup process goes smoothly.
- Keep the Wi-Fi network name (SSID) and password ready. Incorrect information might cause connection problems, therefore, check correctness during setup to minimize delays.
How Do I Set Up a Canon MG3600 Printer for Wi-Fi on Windows?
Setting up the Canon MG3600 printer on Wi-Fi for Windows is simple and straightforward. Experts have reduced the procedure to make it as simple as possible. Trust their advice, carefully follow the procedures, and you’ll have your printer ready in no time—hassle-free and seamlessly linked to your network.
- First, go to the official Canon website and download the drivers that are compatible with your Windows version.
- Once you’ve successfully downloaded it, the installation instructions will appear on your screen.
- Follow the same steps to complete the installation.
- Now power on the printer and ensure that it is in Wi-Fi setup mode.
- Press and hold the Wi-Fi button until the power light flashes.
- Then, utilize your computer’s Easy Wireless Connect function to execute the driver installation application.
- When asked, choose Wireless Connection.
- Click on your network information (SSID and password).
- Once configured, print a test page to confirm the printer’s correct connection.
How to Set Up Canon MG3600 Printer on Wi-Fi on Mac
Setting up the Canon MG3600 printer on Wi-Fi for Mac differs somewhat from Windows but is still basic. Follow the procedures outlined below to guarantee a smooth process.
Here is an advanced tip: Before you begin, make sure your macOS is up to date for the best compatibility with the printer’s drivers and Wi-Fi setup.
- Begin the procedure by downloading the MacOS driver from the Canon website.
- Run the installer and follow the instructions to finish the installation.
- Then switch on the printer and hold the Wi-Fi button.
- Wait until the indicator light flashes.
- After that, during the driver installation, choose Wireless Connection.
- Use the Canon utility program to find your printer and enter your Wi-Fi credentials.
- Add the printer to your Mac via System Preferences, then choose Printers & Scanners.
- Once you’ve completed the preceding steps, please test the Canon printer’s functionality by printing a test print.
Conclusion!
We hope that by following the procedures indicated above, you are able to successfully connect your Canon MG3600 printer to Wi-Fi. Once connected, you may quickly use its functions, such as wireless printing and scanning, to increase your productivity. This arrangement allows you to print effortlessly from numerous devices, which improves your workflow. However, if you run into any problems during the procedure, we recommend obtaining guidance from specialists to handle them promptly. Professional assistance guarantees that you avoid delays and have a seamless, error-free experience with your printer. Please feel free to review these steps or seek further assistance from specialists.