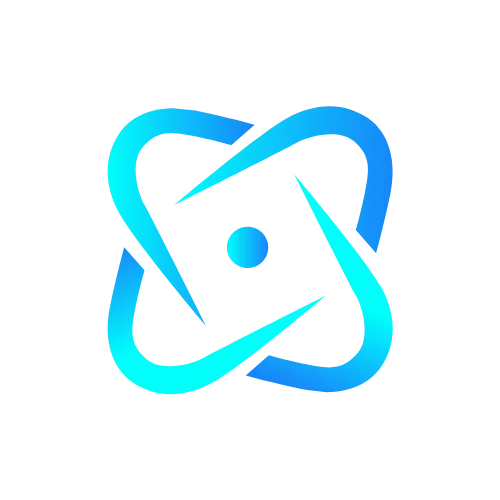Whether you are working from home or managing everyday printing activities, connecting your Canon TS3522 printer to Wi-Fi is essential for a seamless printing experience. It is a seamless process, allowing you to print from any device without the hassle of connecting multiple cords and cables. First-time users may find printer setup daunting, but with the right knowledge and instructions, they can accomplish it quickly and easily.
In this detailed guide, we will walk you through the detailed step-by-step instructions for easily connecting your Canon TS3522 printer to Wi-Fi. By following these instructions, you can enjoy the convenience of wireless printing and effortlessly complete your printing tasks. Say goodbye to the limitations of traditional wired connections and embrace the flexibility that Wi-Fi connectivity offers with your Canon TS3522 printer.
Benefits of Connecting Canon TS3522 Printer to Wi-Fi
To fully grasp the process, it is necessary to learn the advantages of linking your printer to Wi-Fi:
- Connecting your printer to Wi-Fi enhances the convenience of wireless printing. This allows you to print from any device, such as a laptop, smartphone, or tablet.
- The Canon PRINT Inkjet/SELPHY app, available for iOS and Android devices, allows you to print from anywhere.
- With shared access, nobody in the house or workplace has to swap out their device to use the printer physically; instead, they can all connect to the same printer.
- Minimal Wires: A world free of knotted cables and wires. With a Wi-Fi connection, you can print without constantly plugging in your device.
- Assuming your mobile device and printer are linked to the same WiFi network, you can print from afar using specific models and applications.
After reviewing the advantages, we can discuss the details of setting up your Canon TS3522 with Wi-Fi.
Guide to Connect Your Canon TS3522 Printer to Wi-Fi
Let’s take a look at the step-by-step guide to how you can connect your Canon TS3522 printer to wifi:
Step 1. Prepare Your Printer & Wi-Fi
Your Canon TS3522 printer and Wi-Fi router must be prepared before you begin connecting. Everything you’ll need is mentioned below:
- We have a fully functional Wi-Fi network with an adequate signal range.
- Kindly enter the name of your wireless network, as well as its SSID and your password.
- Ensure the power on of both your Wi-Fi router and Canon TS3522 printer.
Step 2. Prepare Your Canon TS3522 for Wi-Fi Setup
- Turn on Your Printer: Press the power button to power your Canon TS3522 printer. Verify that the printer is powered on and that the control panel does not display any blinking error lights.
- Enable the Wi-Fi Mode: Press and hold the Wireless button (which resembles a radio tower or antenna) on your printer’s control panel until the Power light begins to flash. Select “Direct” from the menu. At this point, the printer should be able to connect to a wireless network, as the Wi-Fi light should be flashing.
- Check for Compatibility: Make Sure They Work Together: Ensure your computer, tablet, or phone’s Wi-Fi network matches the printer’s.
Step 3. Download the Canon PRINT Inkjet
The Canon PRINT Inkjet/SELPHY app is the most convenient method for connecting your Canon TS3522 printer to Wi-Fi, particularly when using a smartphone or tablet. You may set it up like this:
A). Install the Application
- Get it from your mobile device’s app store or Google Play Store, depending on the operating system.
- Download the Canon PRINT Inkjet/SELPHY app on your device by searching for it.
B) Launch the application.
- Launch the Canon PRINT app as soon as it installs.
- Accepting the necessary permissions ensures that the program can function properly.
C). Add Your Canon Printer
- When you launch the app, it will look for nearby printers to use.
- You can choose manually if the on-screen prompts don’t automatically detect your Canon TS3522.
D). Proceed with the Wi-Fi Configuration
- After downloading the app, follow the on-screen prompts to link the printer to your wireless network. It might be necessary for you to enter your WiFi password.
E). Complete the Installation
- After setting up the connection, the app will display your Canon TS3522 printer as an option.
- Photos, papers, and other files can now be printed directly from your mobile device.
Step 4. Manual Wi-Fi Setup Using WPS
Use the WPS (Wi-Fi Protected Setup) method to connect your printer manually, or use the Canon PRINT Inkjet/SELPHY app if you prefer not to. This is the best way to link your printer to Wi-Fi without installing additional drivers or apps.
- Check for router compatibility: Ensure your wireless router has a WPS button. Devices can join the Wi-Fi network by pressing this physical button on the router without entering a password.
- You can activate the WPS feature on the Canon TS3522 printer by pressing and holding the wireless button until the power light starts to flash. When the WiFi light begins to flash, let go of the button.
- You have two minutes to configure your router’s Wi-Fi.
- The Canon TS3522 will try to connect to your wireless network. Once the connection is successful, your printer’s Wi-Fi light will stay steady.
- Print a test page from your computer or smartphone to check if the printer has successfully joined the Wi-Fi network.
Step 5. Download & Install the Printer Drivers on Your PC
To enable wireless printing on the Canon TS3522, you may need to install the proper printer drivers on your computer. In this way:
- Find the Support section on Canon’s official website.
- Find the most up-to-date drivers compatible with your computer’s operating system and search for your printer model (Canon TS3522).
- To install the drivers on your PC, just follow the on-screen prompts.
- Once the installation is complete, your computer and Canon TS3522 printer should be able to detect each other immediately if you’re using the same Wi-Fi network.
- Locate the Printers & Scanners section in your computer’s Settings under the Devices menu.
- After you find your Canon TS3522, click the Add a Printer or Scanner button.
- Your printer is ready to print wirelessly once you select it.
Read Also:- Connect Canon TS3522 Printer to a Computer
Ending Note
Adding Wi-Fi connectivity to your Canon TS3522 printer is an easy way to gain a lot of versatility and convenience. Wireless printing has never been easier, whether you choose the manual WPS setup or use the Canon PRINT Inkjet/SELPHY app for quick mobile printing. By meticulously following this guide, you can achieve effortless setup and worry-free printing from any Wi-Fi-enabled device. Experience the freedom of printing from anywhere in your home or office with the Canon TS3522 wireless printer. Enjoy the convenience of printing directly from your smartphone or tablet with ease.