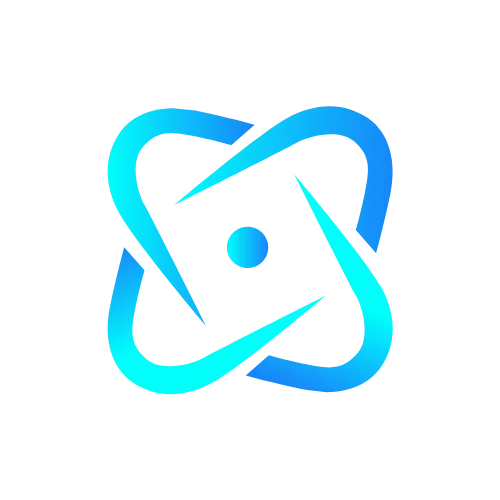Is the Canon printer error 5200 troubling you? Do not worry! It is one of the most common errors caused by a faulty Canon cartridge or a low ink level. We understand that this blunder has left you shattered, but trust the method outlined below. Taking you along the right route to resolve error code 5200 by implementing one of the simplest solutions.
Every system issue, including Canon error code 5200, is the result of a unique set of causes and defects. Because systems differ, one troubleshooting procedure may not work globally. Implement all methods in a methodical manner; one will most likely address the main cause and properly resolve the issue with your printer.
Causes of Canon Printer Error 5200: Reasons You Should Know
Canon error 5200 is a common problem that many consumers experience when using their printers. It usually pauses printing processes and can be hard to cope with. Understanding the various causes of this problem is essential for finding the proper solution. Scroll down to discover the elements that may cause Canon error 5200 and gain insights to help you address it quickly.
- If your ink cartridge is running low.
- If the desired region does not receive the correct application of black ink,
- In case your cartridge fails.
- The damaged printer logic board is also one of the common issues due to which Canon printer users encounter 5200 error.
List of Symptoms of Canon Printer Error 5200
Understanding the symptoms of Canon printer error 5200 is important for an appropriate diagnosis. Recognizing the indicators early can assist users in determining the core cause of the problem and implementing the proper troubleshooter. Being aware of these symptoms allows you to save time and avoid more printer difficulties.
- Blinking Indicator Lights: The printer’s power or error lights flicker rapidly, indicating an internal problem.
- Black or Blank Printouts: Prints may seem completely blank or with faint, partial text and graphics.
- Error Code Displayed: The printer’s screen or connected device displays “Error 5200” as a notice.
- Printer Stops Responding: The printer suspends all activities, including printing, scanning, and copying.
- Unusual Heat: If the printer’s printhead becomes unusually hot, it could indicate an error-related overheating issue.
Effective Troubleshooting for Canon Printer Error 5200
Your hunt for simple solutions to Canon printer error code 5200 has concluded. We’ve created a selection of expert-recommended troubleshooters to help you navigate a smooth road to issue resolution. To prevent making more mistakes, make sure you follow the procedures exactly as directed.
Solution 1: Manually reset printer to default settings
Resetting your Canon printer to its factory settings might help to fix a variety of difficulties. Follow the instructions below to reset your Canon printer:
- First, switch on your Canon printer and navigate to the Printer Control Panel.
- Click on the Menu section and then use the arrow buttons to get to the Setup section.
- Select the OK tab and look for the Device Settings option.
- Select Reset Settings, or Reset to Factory Defaults.
- Once you’ve completed the instructions above, the printer will prompt you for confirmation; click Yes.
- Once the reset is complete, switch off the printer and then back on to apply the settings.
- If your printer does not have a display, please refer to the user manual or the Canon support website for model-specific reset instructions.
- In most circumstances, holding the Stop/Reset button for 5-10 seconds after turning on the power will trigger a reset.
Solution 2: Clean the printhead
Cleaning the print head is important for resolving Canon error 5200 because blocked or filthy nozzles can impair ink flow and create printing issues. Cleaning the print head removes obstructions and ensures smooth ink dispersion, restoring printer performance and preventing recurrence errors like this one.
- Start by turning off the printer and opening the lid.
- Now gently remove the ink cartridges and place them on a clean area.
- Detach the print head per your printer’s manual instructions.
- Next, fill a small basin with warm distilled water or isopropyl alcohol.
- Simply insert the printhead in the solution and soak for 10-15 minutes.
- Gently pat the print head dry with a lint-free towel and allow it to air dry entirely.
- After it dries, replace the printhead and cartridges and switch on the printer.
Note: After cleaning the printhead, run a test page to confirm it is functioning properly. If the issue persists, restart the cleaning process and follow the steps outlined below.
Solution 3: Check and replace the ink cartridges
If the above-mentioned methods failed to resolve Canon printer error 5200, it could be due to damaged or corrupted ink cartridges. Faulty cartridges might disturb the printer’s operations, resulting in mistakes. Replacing ink cartridges might be the key to resolving the issue. Follow the methods outlined below to replace them properly.
If your Canon printer’s ink cartridges are broken or corrupted, replacing them might cure error 5200. Begin by turning on the printer and opening the lid to access the cartridges. Wait until the cartridge holder slides into the replacement position. To remove the defective cartridges, gently press the release tab.
Take the fresh cartridges out of their container and carefully remove the protective tape without touching the nozzle or the electrical connections. Insert the replacement cartridges into the appropriate slots, making sure they click into place firmly. Close the printer lid and test the print to ensure good installation.
Also Read:- Troubleshooting Canon Printers: Four Ways to Successfully Install Drivers
End note!
To avoid facing Canon printer error 5200 in the future, you must constantly maintain your printer. To avoid overheating, clean the print head on a regular basis, use high-quality ink cartridges, and allow for enough airflow. Updating your printer’s firmware might also assist in preventing unexpected failures. If, despite your best efforts, the problem persists, seek expert help. Expert assistance ensures the successful handling of the underlying problem, minimizing downtime and preventing any damage to your printer. Prioritize appropriate upkeep and prompt troubleshooting to ensure that your Canon printer provides a smooth printing experience.