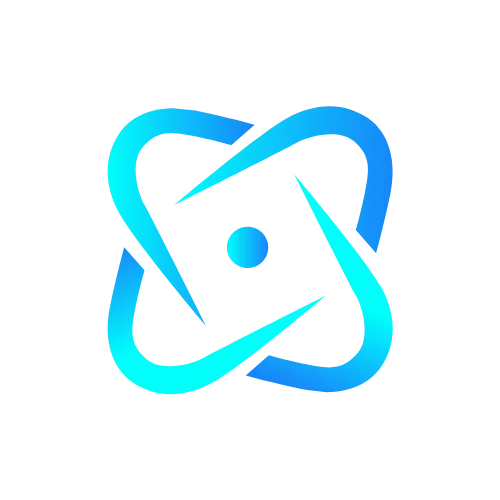Connecting your computer to a reliable printer is essential for both personal and business needs. The Canon TS3522 printer stands out as a flexible and efficient option that provides high-quality prints, scanning capabilities, and wireless connection. However, connecting this printer to your computer might be difficult at times, especially if you are unfamiliar with technology. Are you bothered by confused instructions or failed connection attempts? Don’t worry, you are not alone. Many people have similar difficulties while setting up their printers.
That’s why we’ve prepared this detailed tutorial to assist you with connecting your Canon TS3522 printer to your computer. Whether you’re a student preparing assignments, a professional working from an office, or just someone who appreciates the ease of printing, this blog will lead you through the procedure step by step. We’ll give clear, simple instructions that will get your printer up and operating in no time. So, if you’re ready to maximize the capabilities of your Canon TS3522 and expedite your printing experience, read on for thorough instructions on how to connect.
Define Canon TS3522 Printer & its Features
The Canon TS3522 printer is a versatile all-in-one inkjet printer that is suitable for both home and small business use. This specific model has features that appeal to a variety of printing, scanning, and copying needs. The list of its adaptability does not end there; there are several additional reasons that contribute to this printer’s position as a market leader. To expand your understanding, we have supplied a comprehensive list of facts below; please have a look and learn more about the printer before attaching it to your computer.
- Wireless connectivity: One of the most appealing aspects of the Canon TS3522 printer is its wireless connection. The printer supports both Wi-Fi and Bluetooth connections, allowing users to print from their smartphones, computers, and tablets without the requirement of physical wires. This wireless feature includes cloud printing services, which let users print documents and photographs stored on popular platforms like Google Drive and Dropbox.
- Use a two-cartridge ink system: The second advantage on the list is its ability to employ a two-cartridge ink system, which is intended to be cost-effective for consumers who predominantly print text documents with occasional color printing requirements. The Canon TS3522 supports both normal and XL ink cartridges, offering consumers the option to pick based on printing volume and price.
- Excellent print quality: When it comes to printers, the most important factor is printing quality. The Canon TS3522 features a maximum color resolution of 4800 x 1200 dpi, which ensures clear text and colorful graphics. The printer provides borderless printing up to 8.5 x 11 inches, making it ideal for generating high-quality pictures and graphics with no white edges.
- Easily scan the document: The TS3522 scanner has a flatbed design and an optical resolution of 600 x 1200 dpi. This enables clear and accurate scanning of documents and photographs. The copier feature allows you to copy in color or black and white, and you may resize and change the copy density.
- Large paper tray: The Canon TS3522 has a rear paper tray that can hold up to 60 sheets of plain paper or 20 sheets of picture paper, making it more convenient for users. The printer also has a 1.5-inch LCD screen for convenient browsing of settings and features. Furthermore, the TS3522’s tiny shape makes it ideal for small settings, measuring only 17.2 x 12.5 x 5.8 inches when closed.
- Different paper kinds are appropriate for different printing activities: The printer works with a variety of paper kinds and sizes, including plain paper, picture paper, and envelopes. It supports paper sizes ranging from 3.5 x 3.5 inches to 8.5 x 14 inches, making it suitable for a variety of printing applications.
Read Also:- How to Connect Canon Printer to Laptop
Important Notes Before Connecting Canon TS3522 Printer to Computer
To be on the safe side, consider a few key considerations before proceeding with the printer-to-computer connection process. This will facilitate a smooth and error-free connection process. So, without further ado, let’s take the initiative and emphasize these crucial steps:
- Check compatibility: Ensure that your computer’s operating system is compatible with the Canon TS3522 printer. Canon’s official website lists the supported Windows and macOS versions. Make sure your computer satisfies the minimum system requirements for the printer software.
- Determine the connection method: Next, select your chosen connection type, such as USB, Wi-Fi, or Wi-Fi Direct. For the USB connection, make sure you have a proper USB cable, especially USB A to USB B. Also, ensure that you have the SSID and password for the Wi-Fi network.
- Upgrade the drivers: You must go to Canon’s official website to get the most recent drivers and software for your operating system. Please consider getting the whole software package, which includes extra utilities and features. Prevent possible security threats by ensuring the integrity of downloaded data.
- Verify the ink cartridges: Determine whether you have the appropriate ink cartridges for the Canon TS3522 model. Cross-check if the given cartridges are full or starting cartridges with restricted capacity. If you expect to do a lot of printing, you may need more cartridges.
- Cross-check paper compatibility: Please review the paper varieties and sizes that the Canon TS3522 is capable of accommodating. In addition, ensure that you have the appropriate paper for your printing requirements. The Canon TS3522 can hold up to 60 sheets of ordinary paper or 20 sheets of photographic paper.
- Check the network: If you want a wireless connection, you must ensure that the Wi-Fi network is secure and encrypted with WPA2 or WPA3. For printer access, establish a distinctive password if your router allows it. Check your router’s firewall settings to enable printer connectivity.
- Maintenance and support: Check out Canon’s warranty terms and support options. For potential future maintenance, find the nearest approved service location. Make sure to register your printer with Canon to receive timely updates and support.
Steps to Connect Canon TS3522 Printer to Computer Wirelessly
Setting up a Canon TS3522 printer wirelessly with your computer offers convenience and flexibility for your home or workplace printing requirements. This process eliminates the need for physical connections, allowing you to print from several devices on your network. Understanding the necessary configuration procedures is critical for a smooth setup process. We will guide you through the necessary steps to effectively connect your Canon TS3522 printer to your computer via a wireless connection.
- To begin the process, you first have to connect your printer and computer to the same network.
- After that, connect your system to the wireless network by turning on the computer and connecting it to the network.
- Click on the WiFi option on your device and search for the particular network.
- It is necessary to attach the printer to the same network after connecting it to the wireless network.
- Now, click on the Wireless Select option on your printer.
- Search for the Network and hit on it by using the arrow keys.
- The printer connects to the WiFi after completing the aforementioned steps.
- Move your cursor to the Settings section on your computer and enable Wi-Fi.
- Then, enable the Wi-Fi Direct option.
- From the list of devices that appear on your computer screen, choose your Canon Pixma TS3522 printer.
- Here, you will be required to give the printer’s password to connect to the Print Network Settings.
- At last, try the print test and enjoy wireless printing from your computer.
End of note!
In conclusion, you can easily connect a Canon TS3522 printer to your computer by following the steps outlined above. Whether you use a USB cable, a Wi-Fi connection, or wireless direct printing, you must follow the manufacturer’s instructions and consider the essential points discussed above. Remember to troubleshoot any issues that may arise and, if necessary, seek assistance from Canon Support experts. With the correct setup and maintenance, your Canon TS3522 printer will be a wonderful tool for both personal and commercial usage, producing high-quality prints while seamlessly integrating with your computer system.