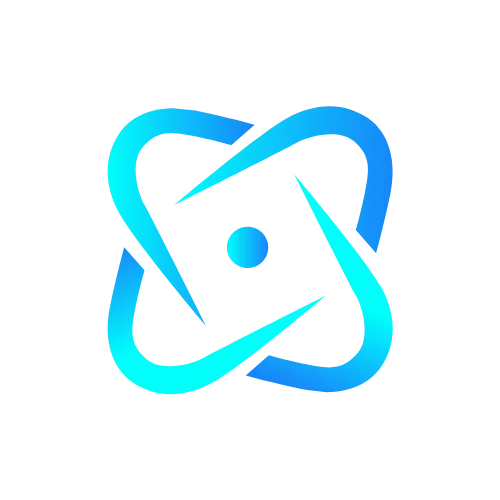Canon printer error 5C20 on a Windows PC is a common problem that impairs the printer’s performance and frequently prevents users from printing or scanning documents. This error often indicates internal hardware difficulties, such as problems with the printer’s carriage belt, logic board, or rollers, which might impede the movement of printing components. Other possible causes include a paper jam, foreign particles in the printer, or outdated or damaged printer drivers.
If you experience this issue, don’t panic; there are practical methods to assist you fix it. By following precise troubleshooting methods, you may identify the underlying problem and restore your printer’s functionality. Read on for a step-by-step guide to resolving Canon printer error 5C20 and ensure a smooth and efficient printing experience.
What Are the Causes of Canon Printer Error 5C20 on Windows PC?
A variety of internal issues, such as defective print rollers, a faulty carriage belt, or out-of-date drivers, can cause Canon printer error 5C20 on a Windows PC. Understanding these core reasons is critical to properly fixing the issue. Read the following to learn about typical reasons and how to restore printer operation.
- Malfunctioning print head or rollers: If the print head or rollers become stuck or broken, the printer’s internal mechanics may fail to work correctly.
- Faulty carriage belt: The carriage belt moves the printhead across the page. A broken or misaligned carriage belt may cause the printer to generate error 5C20.
- Paper jam or foreign objects: Small items or paper detritus may hinder the printer’s movement, resulting in error 5C20. Clearing blockages or eliminating unwanted particles is generally beneficial.
- Outdated or corrupted drivers: Outdated or faulty drivers might disrupt communication between the printer and the PC, resulting in this error. Updating drivers may fix the problem.
- Logic board failure: The printer’s logic board handles all commands. Error 5C20 may appear during printing due to a faulty or damaged logic board.
How to Fix Canon Printer Error 5C20 on Windows PC?
Encountering Canon printer error 5C20 on your Windows PC might be annoying, but don’t worry; it’s a fixable problem. By performing a few specific troubleshooting actions, you may rapidly resolve this problem and restore printer operation. Continue reading for a step-by-step method to addressing this issue.
Note: Before beginning the troubleshooting procedure, do a few important preparations. Verify the correct connection of your printer to both electricity and your computer, and eliminate any paper jams or loose particles from the printer. Additionally, ensure that you are using up-to-date drivers and software to avoid needless problems when troubleshooting; below are the detailed steps of the procedure.
Method 1: Check the printer’s print head
Inspecting the print head is critical for fixing Canon printer error 5C20 on a Windows PC since a clogged or misaligned print head might restrict printing capability. By following the correct inspection and cleaning processes, you may successfully resolve this issue and restore your printer’s functionality. Implement these actions to improve your printing experience.
- First, turn off the printer and remove the cover panel.
- Then pull out the lever. This should be either orange or gray in color.
- Remove the ink cartridges and see if there is an issue.
- If there is no problem with the Printhead, be sure to clean the surrounding area.
- Finally, switch on your printer and connect to your computer to determine the status of the issue.
Method 2: Check the belt
Checking the carriage belt is critical for troubleshooting Canon Printer Error 5C20 since it directly affects the movement of the printhead. A broken, misaligned, or worn-out belt might impair the printer’s capacity to work correctly, resulting in mistakes and disturbed printing processes. To resolve any difficulties with the belt, start by checking it thoroughly for signs of wear or damage, such as fraying or dislocation. If you discover any anomalies, carefully reposition the belt so it rests properly on the pulleys.
In situations of serious damage, replacement may be required. To change the belt, refer to your printer’s manual for exact instructions, since each model may vary. By keeping the carriage belt in good condition, you may considerably improve the printer’s performance, reducing the possibility of repeat mistakes and assuring smooth printing operations.
Method 3: Reinstall the printer driver
To resolve Canon printer error code 5C20, reinstall the printer driver, since outdated or damaged drivers might impede communication between the printer and the computer. Before beginning with the reinstallation, make sure you have obtained the most recent driver version from the official Canon website to guarantee maximum compatibility and performance.
- Begin the process by detaching your computer from the printer.
- Now enter Device Manager and expand the Printer queues.
- Click on the Canon driver and select the Uninstall Devices option.
- To confirm the operation, click the Uninstall confirmation message.
- Once the installation is complete, reconnect the printer and verify the status of the problem.
Read Also:- Canon Printer Error Code 5B02
End note!
To conclude, resolving Canon printer error 5C20 on a Windows PC necessitates a methodical approach to troubleshooting. You may efficiently address the issue by following the methods mentioned above, which include inspecting the carriage belt, print head, and reinstalling the driver. To avoid seeing this problem again, keep your printer in good working order by cleaning components, upgrading drivers, and ensuring correct usage. In addition, doing frequent checks for paper jams and foreign objects will help protect your printer’s performance. By taking these proactive methods, you may improve the printing experience and extend the life of your Canon printer.