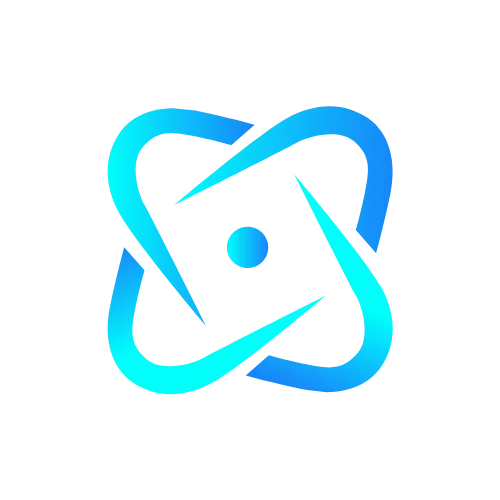Canon printers’ dependability, efficiency, and high-quality prints have earned them a stellar reputation. Still, printers are susceptible to the inevitable functionality breakdowns that come with using any electrical item. Restoring your printer to its original factory settings may be required on occasion. Resetting your Canon 2200 printer will return it to its factory settings, which should fix most problems, including poor response times, error codes, and general printing failures. Multifunction printers like the Canon 2200 are heavily used in workplaces where copies, scans, and prints are required in large quantities.
Because of its features, problems can arise that might necessitate a factory reset. You can restore the printer to its original factory settings and remove your personal preferences and customizations by resetting it. In this detailed tutorial, we’ll show you how to reset your Canon 2200 printer to factory settings, including all the steps and what to watch out for to ensure it goes smoothly.
A Few Points to Keep in Mind Before Resetting Your Printer
If you want your Canon 2200 printer to work properly before, during, and after the reset, know these things. To make sure you can get your printer working again with no downtime, remember these things:
- Remember to back up your data and settings before resetting the printer. This will erase all of your saved information, including fax settings, scanned documents, printing preferences, and any network configurations. Make a copy of your settings or create a backup of your data before you continue.
- After resetting the printer, you may need to reinstall the Canon printer drivers and software on your computer. Some features might not function correctly without them, so have them on hand for reinstallation.
- To reset a network-connected printer, you must first erase any network configurations, such as Wi-Fi settings, IP addresses, and authentication data. Then, be ready to change your network settings.
- Reset will clear all personal preferences, including paper sizes, print quality settings, and scanner configurations. To facilitate reconfiguration following the reset, jot down your frequently used settings.
- Updating the firmware version is unaffected by resetting the printer, but it might restore software settings that are dependent on prior upgrades. After resetting, make sure to check for any upgrades to firmware or software that may be required for optimal operation.
- Before resetting the printer, be sure it’s required to fix the error code or malfunction. If you need clarification, consult Canon’s troubleshooting guide. To save time and effort, you may not need to perform a complete reset to fix some small issues.
- Printer Calibration: You must adjust the printer’s alignment and color settings to ensure that it works properly after the reset.
After reviewing the safety measures, here’s how to return your Canon 2200 printer to its original factory settings.
Detailed Steps to Reset Canon 2200 Printer to Factory Settings
The control panel interface on your Canon 2200 printer allows you to reset it to factory settings. The specifics may change based on the make and firmware version, but the fundamentals are here.
Follow this instruction to reset the printer to its factory settings. It will walk you through resetting the fundamental and more advanced setups, like the network settings and admin codes.
Step 1. Enable the Admin Mode
- Get Your Canon 2200 Printer Started: Before you do anything else, turn on your printer and ensure it is ready.
- To enter Service Mode, press the following buttons rapidly:
- Find the Extra Functions button (sometimes represented by an asterisk “*”). Press it.
- Turn the knob left.
- Choose option 8.
- Once again, press the button for Additional Functions. Pressing these buttons together will enter Service Mode, which grants you access to advanced system configuration options.
Step 2. Access the Reset Option
To access the reset menu after entering Service Mode, take these steps:
- Navigate to the Function Menu by using the arrow keys to navigate the menus on the printer’s screen. Then, make your selection.
- Make sure you choose “Clear Settings.” The Clear option is under the Function menu. You can access the reset settings for the printer’s various parts from this submenu.
- To perform a complete reset, choose “All” from the Clear menu’s options for the factory reset. This will erase all of the user’s preferences, including those for printing, scanning, and the network.
Step 3. Confirm the Reset
- Once you’ve chosen the “All” option, the printer will ask you to confirm that you wish to return it to its factory settings. To initiate the reset, press OK to confirm.
- During the reset process, the printer will need a few moments to reset all of its settings. Errors may occur if you turn off the device or interrupt the procedure while it is running.
Step 4: Resetting Network Settings
Please follow these steps to reset the network settings only:
- Manage Your Network: In Service Mode, navigate to the Network menu.
- To delete all network settings, simply click the “Clear Network Settings” button. This will reset your IP address, subnet mask, gateway, and more.
- Press OK to confirm your selection of “Network Reset,” just as you would with a complete reset. You should expect the network settings to be reset to their factory defaults.
Step 5: Reset Administrator Password
If an administrator’s password is forgotten or lost, it may be necessary to reset the password. Password reset for administrators:
- Manage Your Passwords: Go to the System Settings menu while you’re in Service Mode.
- Select the “Clear Admin Password” option to remove the administrator’s password. The default factory password is either “7654321” or “12345678” (depending on the firmware version), and this will reset it to that.
- After you’ve made your pick to reset the admin password, press OK to confirm. After the reset, you can use the default password to log in.
Step 6: Exit Service Mode and Restart the Printer
- Press the Reset button to exit Service Mode after the reset is finished.
- After turning off the Canon 2200 printer, wait a few seconds, and then turn it back on. This will restart the printer, which will return to its factory default settings.
Step 7: Reconfigure Printer Settings
It is necessary to change the printer’s essential settings after the reset:
- When it restarts, the printer may ask you to choose the language, date, and time. Use the control panel to input the correct information.
- When the printer is connected to a computer, reinstall the software and drivers necessary to run it. Visit the Canon website to obtain the most recent versions.
- The printer may be reconnected to a network if you enter the network configuration and input the correct information (SSID, password, IP settings).
- Verify Printer Function: After resetting the printer, run a test print or scan to check its functionality.
Read this blog also:- Canon Printer Error Code 5B02
Conclusion
Resetting your Canon 2200 printer to factory defaults is a useful troubleshooting step when dealing with performance issues, configuration failures, or lost admin passwords. Resetting the printer puts it back to its factory settings, giving you a clean slate from which to tackle any lingering issues. Remember that resetting will delete all your settings and data, so back up important files and configurations first. Resetting and reconfiguring your Canon printer is a breeze if you follow the included instructions to the letter.
However, you should only do a factory reset as a last option, even though it fixes a lot of problems. Remember that resetting your printer can help restore its functioning and extend its lifespan. It’s worth a try if troubleshooting doesn’t work, but either way, you’ll still be able to enjoy high-quality prints and efficient operation for a long time.