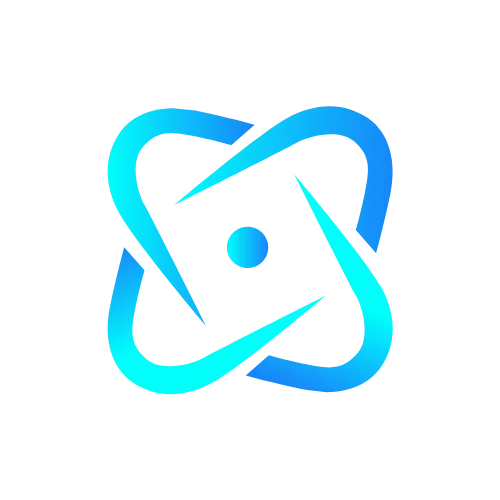Canon printers have become an essential element of the day-to-day operations in workplaces and homes. It will deliver high-quality printing solutions for a variety of activities. Canon printers guarantee timely and high-quality completion of your work, whether you are printing for presentations or your children’s school projects. However, like with much tech equipment, some customers have reported being unable to install the driver for their Canon printer.
Canon printers require certain software, known as drivers, to work properly. These drivers enable the printer to interface with your computer, resulting in flawless printing. When the Canon printer driver fails to install, it may be quite annoying since customers are unable to use their equipment. Common causes of issues include outdated operating systems, incompatibilities with other applications, damaged drivers, or poor installation.
These issues may prohibit your printer from connecting to your computer or result in difficulties throughout the installation process. If your Canon printer is not installing drivers, don’t panic! There are several approaches to solving the problem. Such as checking for system updates, updating system settings, and reinstalling drivers. To assist you in troubleshooting these typical difficulties, we’ve created a list of viable solutions below.
Why is the Canon Printer Driver Not Working?
If your Canon printer is not installing drivers, there might be various causes for this. Identifying the core cause is the first step toward fixing the issue. Here are five main reasons that Canon printer drivers may not be installing properly:
1. Outdated operating system
An outdated operating system is one of the most common causes of Canon driver installation failure. The Canon printer driver might not function if you haven’t updated your operating system (Windows or macOS) to the latest version. Manufacturers often update drivers to guarantee compatibility with the most recent OS versions. To address this issue, check for and install any pending system updates before attempting to reinstall the Canon printer driver.
2. Corrupted or incomplete driver files
Sometimes the downloaded driver files are faulty or incomplete, causing the installation to fail. This might occur as a result of a failed download or corrupted installation medium (USB, CD, etc.). It is always advisable to obtain the most recent drivers straight from Canon’s official website. Make sure the package downloads completely, and then carefully follow the installation instructions.
3. Conflict with the existing printer drivers
Your system may already have drivers installed for another printer, which can occasionally clash with your Canon printer drivers. If you’ve already installed drivers for different printers, remove them all before installing the new ones. Driver conflicts could hinder the identification of the Canon printer or lead to problems during the installation process.
4. Driver signing issues
Canon drivers, like many other drivers, require digital signatures to confirm their legitimacy. The installation will fail if the driver you’re trying to install lacks a digital signature or if your operating system’s security settings forbid unsigned drivers. You can avoid this problem by temporarily turning off driver signature enforcement in your system settings. Only install drivers from trusted sources to prevent security threats.
5. Incompatible USB port or cable
A defective or unsuitable USB cable or port might potentially create problems with driver installation. If your computer is unable to connect correctly to the Canon printer due to hardware issues, the driver installation procedure may fail. Check the USB cord and try various ports on your computer to see if it solves the problem. You may also try installing the printer driver wirelessly if the printer supports it.
By recognizing and fixing these issues, you may figure out why your Canon printer isn’t installing drivers. To properly fix these issues, read the complete blog for more thorough information and troubleshooting procedures.
Easy Ways to Fix Canon Printer Not Installing Drivers
Don’t worry if your Canon printer isn’t installing drivers! With the appropriate instruction, you can rapidly address this problem. In this section, we’ll lead you through simple methods to resolve driver installation issues, so you can get your printer up and running in no time.
Solution 1: Disable antivirus and firewall temporarily
Firewall software helps to stop threats from outside your network; nevertheless, some settings might prevent communication with your printer and may refuse the connection necessary for your computer to function correctly. To address this issue, deactivate the firewall on your PC by following the easy procedures outlined below:
- To disable the Windows firewall, navigate to the Search bar.
- Now, type “Windows Defender Firewall” and click it.
- Move to the left side of the window and click Turn Windows Defender Firewall On or Off.
- Next, select Turn off Windows Defender Firewall for both public and private networks.
- To confirm the changes, click the OK tab, and you’re done.
Solution 2: Update the Canon Printer Driver
Updating your Canon printer driver has several advantages for fixing driver-related difficulties. It assures compatibility with your operating system, enhances performance, and resolves any flaws that may be creating problems. Keeping the driver up to date ensures that the printer and your computer communicate more smoothly, improving functionality and dependability. Below, we describe two options: manually upgrading the printer driver and automatically configuring it. Please select the procedure based on your preferences.
Option 1: Manually update the printer driver
- Begin by establishing your printer’s specific model.
- Visit the Canon printer’s official website.
- Move your pointer to the search bar and type your printer model.
- Once you’ve found the proper drivers, select your operating system (Windows, macOS).
- Then, download the newest driver version for your printer model.
- If you are experiencing problems with your existing drivers, you may delete them by going to the Control Panel.
- Choose the Program and Uninstall a Program option.
- Remove the old Canon driver and install the new one.
- Finally, restart your computer and check if the printer is working properly.
Option 2: Update the Canon Printer Driver Automatically
- First, press the Windows + X keys together.
- Now, from the menu, select Device Manager.
- Search for your Canon printer in the Printer Queues or Printers area.
- Right-click the printer and choose Properties.
- Next, choose Update Driver from the Driver menu.
- Choose the Search Automatically for Updated Driver Software option.
- Pressing the Windows + I keys together will take you to the Settings screen.
- Select the Update & Security option.
- Choose Windows Updates and then Advanced options.
- Ensure that you have enabled the option ‘Receive Updates for Other Microsoft Products when you Update Windows‘.
- Finally, restart the computer to complete the operation.
Solution 3: Set the Canon Printer as the Default Printer
Setting your Canon printer as the default printer provides various advantages, including smooth and fast printing without the need for frequent manual selection. It avoids potential mistakes caused by improper printer selections, simplifies the printing process, and boosts productivity. Explore this section to see how it may enhance your printing experience.
- First, hit the Windows + R keys together to launch the Run Window.
- Then, in the search field, type Control and select the Enter tab.
- Open the Control Panel and select Small icons from the drop-down menu. (This menu is adjacent to the View by icon.)
- Now, choose Devices & Printers and right-click on your Canon printer.
- From the list, select Set as default printer.
- Finally, print the process to ensure that everything is operating properly.
Solution 4: Restart the printer spooler
Running the Printer Spooler is critical to addressing Canon printer driver installation difficulties. This service manages the print jobs sent to the printer and guarantees their correct handling. If the spooler is not operating, issues might occur, and drivers may fail to install or work properly, disturbing your printing chores.
- Access the Start tab and choose the Run option.
- Now, put Services.msc into the search field and select the OK tab.
- Scroll down and right-click the Print Spooler option.
- Select the Restart tab and verify the error status. If the problem persists, rebooting the spooler may help resolve it.
Also Look:- How to Fix Canon Printer Error Code 6A00
End note!
To conclude, resolving Canon printer driver installation troubles may be simple with the appropriate strategy. Ensure your printer functions properly by keeping your drivers up to date and regularly updating your system. Checking for firmware upgrades on a regular basis and keeping the installation area clean will also assist to avoid future problems. By following these suggestions and fixing issues as they emerge, you can guarantee that your Canon printer runs smoothly and lasts longer. Staying proactive with printer maintenance will save you time and hassle in the long run, whether you need more detailed troubleshooting suggestions or further support.