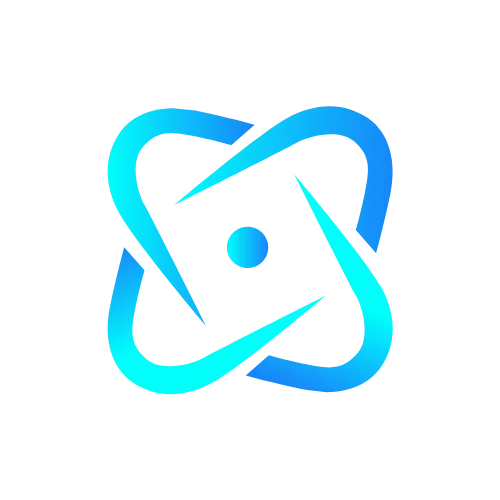To get the most out of your Canon laser printer, make sure you download and install the Canon LBP2900B driver for Windows 11. Installing the appropriate driver is necessary to ensure your well-respected Canon LBP2900B printer, known for its speed and quality, operates smoothly with Windows 11. Users risk compatibility issues and a reduction in the printer’s functionality without the proper driver.
The required drivers are easily accessible on Canon’s website, but many users still have trouble locating the correct version and figuring out how to install it. Get your Canon LBP2900B up and running in no time at all by following this comprehensive advice. It will take you all the way from finding the right driver version to installing it on your Windows 11 device. If you are upgrading your Canon printer or are new to Windows 11, following these guidelines will make the setup process simple and painless. Once you finish this instruction, you will have all the necessary steps to print quickly and reliably on Windows 11 with your Canon LBP2900B.
Points to Remember Before Downloading Canon LBP2900B Driver
To make sure the installation procedure goes smoothly on your Windows 11 device, check a few important aspects before downloading the Canon LBP2900B driver. Checking the system requirements and compatibility in advance is more efficient and less prone to mistakes. Prior to downloading and installing the driver, keep the following in mind:
- Verify Compatibility: Ensure that the Canon LBP2900B driver supports Windows 11.
- Access the Canon Official Site for Downloads: To avoid malware or corrupted downloads, always get the driver from Canon’s official website.
- Verify Computer Prerequisites: Make sure you have enough memory and storage space on your PC.
- Delete any existing drivers. To avoid installation problems, remove any outdated or incompatible drivers.
- Make sure you have a USB cable on hand because this model necessitates a direct USB connection.
- Turn Off Antivirus Function Momentarily: If you’re using antivirus software, you might want to temporarily disable it while the installation is running.
- Permissions for the Administrator: To install drivers on Windows 11, you must log in as an administrator.
- Power Off After Installation: For the installation to finish and for your computer to work at its best, you must reboot it.
Ensuring your Canon LBP2900B is Windows 11-ready to print is simple with these recommendations.
Steps to Download the Canon LBP2900B Driver for Windows 11
With the right instructions, installing the Canon LBP2900B driver on Windows 11 is a breeze. To avoid incompatibilities and maximize your printer’s performance, download the correct driver from Canon’s official site. You can download and install the Canon LBP2900B driver for Windows 11 in this manner.
- To access Canon’s official support page, launch your web browser.
- To locate the specific model of the Canon LBP2900B printer, use the search box.
- To install Windows 11, choose “Drivers” and then, when asked, choose the appropriate version.
- Make a note of where on your computer you downloaded the driver file.
- Just right-click the downloaded file and select “Extract All.” This will unzip any zip files.
- We will create a new folder containing the installation files.
- Locate the setup file (sometimes called “Setup.exe”) in the opened folder, and then double-click it to begin the installation.
- To continue with the installation process, just follow the on-screen directions.
- Follow the on-screen instructions to link the Canon LBP2900B printer to your computer.
- After a successful installation, the system should identify the printer on its own.
- To make sure the driver is completely operational after installation, restart your computer.
- Go to “Settings” > “Devices” > “Printers & Scanners” after rebooting to make sure the Canon LBP2900B is listed and ready to print.
Following these instructions will prepare your Canon LBP2900B for operation with Windows 11, allowing you to print quickly and with excellent quality from your device.
Steps to Install the Canon LBP2900B Driver for Windows 11
Following these simple steps will ensure a successful installation of the Canon LBP2900B driver on Windows 11. If you strictly adhere to the instructions, your printer should function flawlessly with Windows 11 and integrate seamlessly.
- After downloading the Canon LBP2900B driver from the official Canon website, navigate to the saved directory.
- Simply right-click the.zip file and choose “Extract All” to release all of the contents.
- Open the extracted folder to access the setup file. Typically, it bears the name “Setup.exe” or a similar one.
- To launch the driver installation procedure, double-click the setup file.
- Follow the instructions provided by the setup wizard. You will need to accept the license agreement to proceed with the installation.
- To keep things simple during installation, select the default settings.
- Attach the USB cable from your Canon LBP2900B printer to your computer as the wizard instructs.
- Windows 11 should automatically detect the printer, allowing the driver to configure the connection.
- Once the driver installation is complete, click “Finish” on the wizard. Restarting your computer may be required to fully incorporate the driver.
- Access Windows 11’s “Printers & Scanners” under “Settings” after the computer has rebooted.
- Before you do a test print, make sure your Canon LBP2900B is listed as an installed printer.
Read Also:- List of Troubleshooters for Canon Printer Error 5C20 on Windows PC
Summary
In conclusion, the Canon LBP2900B driver is simple to install on Windows 11 provided you follow the correct procedures. To maximize setup and minimize issues, make sure your driver is compatible, download it straight from Canon’s official site, and connect the printer correctly via USB. If you have administrator capabilities, you can significantly simplify the installation process, verify system compatibility, and temporarily disable antivirus software. After installation is complete, make sure the printer is visible in “Printers & Scanners” and restart your device to validate proper configuration.
You can trust the speed and quality of your Canon LBP2900B for all your document needs on Windows 11. It is now ready to print. By carefully following these instructions, you can ensure a smooth printing experience and get the most out of this reliable Canon model. You can print efficiently and reliably with the Canon LBP2900B for Windows 11.