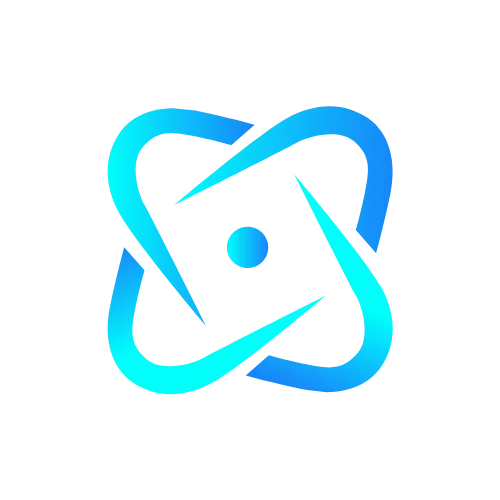Canon printer error code 5B02 is a typical issue with the waste ink absorber, which collects surplus ink during printhead cleaning cycles. This error usually occurs when the waste ink absorber is full or the printer recognizes that the internal ink counter has reached its maximum capacity. Over time, when the printer runs several cleaning cycles, ink residue accumulates in the absorber, causing this error.
Common symptoms include the printer failing to react to print requests, blinking error lights, or an error message appearing on the printer screen. Users may also experience poor print performance or an inability to complete any print activities. Resetting the printer’s internal ink counter might help address the problem. You can accomplish this by entering the printer’s service mode and following the specified reset instructions.
In more severe situations, the waste ink absorber may require replacement or expert cleaning. To fully grasp how to resolve Canon error code 5B02, it is necessary to go through the entire troubleshooting process and determine when expert assistance is required. Continue reading the blog for step-by-step directions and information on how to successfully resolve this problem.
What is the Cause of Canon Printer Error Code 5B02?
Before you begin troubleshooting Canon printer error code 5B02, you need to first understand the various causes of the problem. It will make troubleshooting easier and more effective. Below, we have collected a full list of the causes for getting Canon printer error code 5B02.
- One of the most prevalent causes is that excessive use of the printhead cleaning features speeds up the filling of the waste ink absorber. Frequent cleaning of the printer to address printer quality issues may accelerate the collection of waste ink.
- Another possible cause is complete storage of the internal ink counter, which suggests that the waste ink absorber is full, even if it has not physically spilled, resulting in the 5B02 error.
- One of the main reasons for error code 5B02 is a full-waste ink absorber. During the printing and maintenance procedures, this component collects extra ink. As the printer runs cleaning cycles, the absorber may eventually approach capacity, causing the error.
- If you fail to do normal maintenance tasks such as cleaning the printer and checking the waste ink absorber, you may get Canon printer error code 5B02. Regular checkups can prevent the absorber from reaching its capacity.
- Incorrect printer settings or the use of mismatched ink cartridges can also lead to excess ink buildup. This misconfiguration could lead to the waste ink absorber receiving more ink during printing.
- Environmental factors such as excessive humidity or dust collection can impair printer performance, potentially leading to more cleaning cycles and ink loss. These things might help to fill the waste ink absorber and cause the mistake.
How to Fix Canon Printer Error Code 5B02
Canon printer error code 5B02 might cause printing issues and signal a problem with the waste ink absorber. Understanding how to fix this problem is critical for achieving peak printer performance. Investigate the expert ways described in this blog to successfully address and correct the problem for seamless printing.
Step 1: Place the Printer Settings in Service Mode
It is imperative to place the printer in service mode in order to resolve the error code 5B02. This mode enables users to reset the ink counter and execute essential maintenance chores, maintaining the printer’s optimal operation.
- First, unhook the power cord from both the printer and the power source.
- Next, disconnect all electrical connections to the printer, including any USB wires.
- Then, hit and hold the Start button.
- Plug in the Canon printer again.
- Now, hold down the Start tab and press the Resume option twice. (Continue pressing both buttons at the same time.)
- Repeat the first and second steps.
- After completing the procedures outlined above, hit and hold the Resume button up to four times.
- Once you’ve completed the procedures, verify the status of the problem; if it’s still printing, use the Canon support tools.
Step 2: Run the Canon Service Tools
Canon Service Tools are critical for resolving Printer Error Code 5B02 because they perform sophisticated activities like resetting the ink counter and diagnosing problems, allowing for optimal maintenance and restoration of printer functionality.
- The first step is to move your mouse to the drop-down menu and choose the region.
- Click on the Set tab and choose Printers Print One Sheet by clicking on the Clear Ink Counter option.
- Go to the drop-down menu and pick Main Black.
- Next, select the Set tab and open the Ink Absorber Counter.
- Once more, navigate to the drop-down menu and select “Absorber.”
- Once you’ve completed the procedure, select the Main Black option.
- Select the Set tab. (At this point, the machine begins printing one page after another.)
- Then, click on the EEPROM and then the Service Tool.
- Finally, choose Auto and click Test Print to examine the condition of printing quality.
Note: Before proceeding, make sure to reset your Canon printer and wait a few seconds for it to turn on. Subsequently, conduct a print test to ascertain the resolution of the error.
Read Another blog:- How to Connect Canon PIXMA TR4720 Printer to Computer
End note!
In conclusion, Canon printer error code 5B02 indicates a problem with the waste ink absorber, which is frequently caused by excessive ink accumulation or the ink counter nearing its limit. Understanding the reasons and adopting efficient troubleshooting procedures, such as using Canon Service Tools and entering service mode, are critical to fixing this problem. We hope the above-mentioned step-by-step guidance helps you to fix this problem. Regular maintenance and monitoring can help prevent this problem from recurrence, ensuring reliable printer performance.